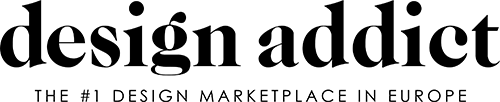About Me
Technical engineer is what I am. I'm offering your printer and other devices online support. You can obtain further instructions for setting up, configuring, and troubleshooting your printers with the aid of my webpages and blogs. Please visit my webpages or blogs if you have any questions or need help getting through your issues. Visit the provided website, and my technical staff will help you get immediate answers to your questions.
Netgear Extender Won't Connect to Router
If your Netgear extender is having trouble connecting to your router, you can troubleshoot the issue using the following steps:
Placement: Ensure that your Netgear extender is placed within the range of your router's Wi-Fi signal. Position it midway between your router and the area with weak Wi-Fi coverage.
Power Cycle: Turn off both your router and extender by unplugging them from the power source. Wait for about 30 seconds, then plug them back in and power them on. Allow them to boot up completely.
Check Signal Strength: Use a Wi-Fi-enabled device such as a smartphone or laptop to check the signal strength near the extender's location. If the signal is weak, consider relocating the extender closer to the router.
Reset Extender: If power cycling doesn't resolve the issue, try resetting your Netgear extender to its factory default settings. Use a paperclip or similar object to press and hold the reset button on the extender for about 10 seconds. Release the button once the LED lights start blinking.
Reconnect Extender: After resetting the extender, reconnect it to your router following the setup process outlined in the user manual or the Netgear website.
Update Firmware: Check if there are any firmware updates available for your Netgear extender. Visit the Netgear support website, enter your extender's model number, and download the latest firmware if available. Follow the instructions to update the firmware.
Check Router Compatibility: Ensure that your Netgear extender is compatible with your router's Wi-Fi standards (e.g., 802.11ac, 802.11n). Incompatible devices may have difficulty connecting to each other.
Contact Support: If you've tried the above steps and your Netgear extender still won't connect to your router, consider contacting Netgear customer support for further assistance. They may be able to provide additional troubleshooting steps or recommend a solution based on your specific setup.
By following these steps, you can troubleshoot and resolve issues with your Netgear extender not connecting to your router.
For further assistance with Netgear extender connectivity issues, visit: Netgear extender won't connect to router.
Netgear WiFi Extender Setup
Setting up your Netgear WiFi extender is essential for extending your Wi-Fi coverage and improving signal strength in areas with weak connectivity. Here's a step-by-step guide to help you with the Netgear WiFi extender setup:
Unbox and Connect: Unbox your Netgear WiFi extender and plug it into a power outlet near your router.
Connect to Extender: On your computer or mobile device, open the Wi-Fi settings and connect to the network named "NETGEAR_EXT" or similar. This is the default network created by the extender.
Access Setup Page: Open a web browser and enter "http://mywifiext.net" in the address bar. Press Enter to access the Netgear extender's setup page.
Login: If prompted, log in to the setup page using the default username and password. The default credentials are usually "admin" for both the username and password. If you've changed the login details before, use the updated ones.
Setup Wizard: Once logged in, follow the on-screen instructions provided by the setup wizard. The wizard will guide you through the process of configuring your Netgear WiFi extender.
Scan for Networks: After logging in, the setup wizard will scan for available Wi-Fi networks. Select your router's network from the list of available networks and enter the Wi-Fi password if prompted.
Configure Extender Settings: Customize your extender settings according to your preferences. You may have options to change the network name (SSID), password, security settings, and more.
Apply Settings: After configuring the settings, click on the "Apply" or "Save" button to save the changes. Wait for the extender to reboot if necessary.
Connect Devices: Once the setup is complete and the extender has rebooted, reconnect your devices to the extended Wi-Fi network. You should now have improved Wi-Fi coverage in the previously weak signal areas.
By following these steps, you can successfully set up your Netgear WiFi extender and extend your Wi-Fi coverage.
For further assistance with Netgear WiFi extender setup, visit: Netgear WiFi extender setup
Netgear Nighthawk Not Connecting to Internet
If your Netgear Nighthawk router is experiencing issues connecting to the internet, you can troubleshoot the problem using the following steps:
Restart Router and Modem: Begin by restarting both your Netgear Nighthawk router and your modem. Turn off the power to both devices, wait for about 30 seconds, then turn them back on. Allow the devices to fully reboot and establish a connection.
Check Internet Connection: Verify that your internet connection is active and working properly. You can do this by connecting a computer or mobile device directly to your modem using an Ethernet cable and checking if you can access the internet. If not, contact your internet service provider for assistance.
Check Router Lights: Examine the LED lights on your Netgear Nighthawk router to see if there are any indicators of connectivity issues. Look for lights indicating power, internet connection, and Wi-Fi. If any lights are not illuminated as expected, it could indicate a problem with the router or its connection to the internet.
Verify Ethernet Connections: Ensure that all Ethernet cables connected to your Netgear Nighthawk router are securely plugged in. Check the cable connections between your modem and router, as well as any connections to devices such as computers or gaming consoles.
Update Router Firmware: Check if there are any firmware updates available for your Netgear Nighthawk router. Outdated firmware can sometimes cause connectivity issues. Log in to the router's web interface, navigate to the firmware update section, and follow the instructions to update the firmware if available.
Reset Router: If the above steps do not resolve the issue, you may need to reset your Netgear Nighthawk router to its factory default settings. Use a paperclip or similar object to press and hold the reset button on the router for about 10 seconds. This will reset the router to its default configuration, and you will need to reconfigure it.
Contact Netgear Support: If you've tried the above steps and are still unable to connect your Netgear Nighthawk router to the internet, you may need to contact Netgear customer support for further assistance. They can provide troubleshooting help specific to your router model and may be able to offer additional solutions.
By following these troubleshooting steps, you can often resolve issues with a Netgear Nighthawk router not connecting to the internet.
For further assistance with Netgear Nighthawk connectivity issues, visit: Netgear Nighthawk not connecting to internet.
Netgear Router Login
To log in to your Netgear router's web interface and access its settings, follow these steps:
Open Web Browser: Launch a web browser on a device connected to your Netgear router's network.
Enter Router IP Address: In the address bar of the web browser, type the default IP address for Netgear routers. The default IP address is often "192.168.1.1" or "192.168.0.1". Press Enter to proceed.
Enter Login Credentials: You will be prompted to enter the router's username and password. By default, the username is often "admin", and the password is either "password" or "admin". Enter the credentials and click "Login" or press Enter.
Access Router Settings: Once logged in, you will have access to the Netgear router's web-based interface. From here, you can configure various settings such as wireless network settings, security settings, firmware updates, and more.
Change Settings (Optional): You can navigate through the router's settings pages to make changes according to your preferences. Remember to save any changes you make before exiting the interface.
Logout: After you have finished configuring the router settings, it's recommended to log out of the router's web interface for security purposes.
By following these steps, you can log in to your Netgear router and access its settings.
For further assistance with Netgear router login, visit: Netgear router login
Netgear Router Setup
Setting up your Netgear router is essential for creating a reliable home network. Here's a step-by-step guide to help you with the Netgear router setup process:
Unbox and Connect: Unbox your Netgear router and connect it to a power source using the provided power adapter. Ensure that the router is placed in a central location for optimal Wi-Fi coverage.
Connect to Modem: Use an Ethernet cable to connect your Netgear router to your modem. Plug one end of the Ethernet cable into the WAN or Internet port on the router and the other end into the Ethernet port on your modem.
Power On: Turn on your Netgear router by pressing the power button or plugging in the power adapter.
Access Router Settings: Open a web browser on a computer or mobile device connected to the Netgear router's Wi-Fi network.
Enter Router IP Address: In the address bar of the web browser, type the default IP address of the Netgear router. The default IP address is often 192.168.1.1 or 192.168.0.1. Press Enter to access the router's login page.
Login to Router: Enter the default username and password for the Netgear router. The default username is typically "admin," and the default password is often "password." Consult the router's manual or Netgear's website for the correct default login credentials.
Set Up Wi-Fi Network: Once logged in, follow the on-screen instructions to set up your Wi-Fi network. Create a network name (SSID) and password for your Wi-Fi network to secure it from unauthorized access.
Configure Advanced Settings: Optionally, you can configure advanced settings such as guest networks, parental controls, port forwarding, and Quality of Service (QoS) settings based on your preferences.
Save Settings: After configuring the router settings, click on the "Save" or "Apply" button to save your changes. Wait for the router to reboot if necessary.
Test Connection: Test your internet connection by connecting to your Wi-Fi network from a device and accessing the internet. Ensure that all connected devices can access the internet without any issues.
By following these steps, you can successfully set up your Netgear router and establish a reliable home network for your devices.
For further assistance with Netgear router setup, visit: Netgear router setup.
Netgear Support
If you encounter any issues or have questions about your Netgear router, you can contact Netgear support for assistance. Here's how you can reach Netgear support:
Phone Support: Netgear provides phone support for customers. You can find the phone number for Netgear support on their official website. Call the support number during business hours to speak with a support representative.
Live Chat Support: In addition to phone support, Netgear also offers live chat support for immediate assistance with your router-related queries. Visit the Netgear support website and look for the live chat option to connect with a support representative online.
Email Support: If you prefer to communicate via email, you can reach out to Netgear support by filling out a support request form on their website. Provide detailed information about your issue, and a support representative will respond to your query promptly.
Community Forums: Netgear hosts community forums where users can ask questions, share experiences, and seek advice from other Netgear router owners and experts. Participating in the forums can provide valuable insights and solutions to common router issues.
Whether you need help troubleshooting a specific problem, have questions about your Netgear router, or require assistance with setup or configuration, Netgear's customer support team is dedicated to providing prompt and helpful assistance.
For further assistance with Netgear support, visit: Netgear phone number
If you need any help, please contact us at – info@designaddict.com